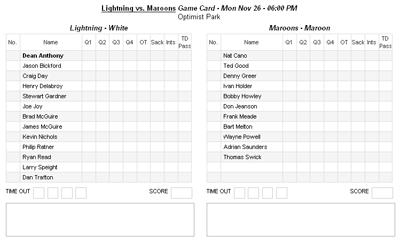Step 1: Backing up my Tiger Install
On Tiger I was using the great backup software called SuperDuper!, which enables you to make a complete bootable backup of your hard drive. I have an external USB drive which I backup to, so the plan was to boot off it in the event that Leopard has problems. If you don’t have an external drive, then go get one, as it will work great with Leopard’s new Time Machine feature.
Major Tip #1: To have your Intel Mac boot off of an external USB drive, you need to first partition that external drive correctly. Using the Disk Utility, partition your external drive but make sure in the options you set the Partition Map Scheme to GUID Mode. If you don’t do this, you can’t boot off of your backup. (If you’re not on an Intel machine, then this option will be different for you. Google is your friend.)
After partitioning the drive, have SuperDuper! do it’s magic and come back in a couple of hours when your backup is complete. You can take this time to lookup your important software on the web to see if they have Leopard compatible versions. I went and played video games instead, you do what you like.
Step 2: Making sure the backup boots
Once SuperDuper! is done, reboot your mac and hold down the option key when the system is booting back up. This will let you choose your boot drive on startup. Choose your USB drive and continue. You’ll find that the system boots a lot slower, but that is expected of course. With any luck, your backup is an exact replica of your system.
Step 3: Installing Leopard
Important!: Unplug your external drive from the computer BEFORE installing Leopard! I read some reports on some websites where people had problems with Leopard doing all sorts of things to the external drive. Maybe this is false, but regardless THIS IS YOUR BACKUP COPY. Don’t take any chances with it!
The rest of the install is dirt simple. Put in the Leopard DVD, restart your computer (hold option down on boot) and select the install disk. I installed with pretty much the default options, but the major option that I selected was to not transfer any information from an existing install. I figured I’d either use this Migration Assistant later or just manually move what I wanted.
Step 4: Software Update
After Leopard booted up, the first thing I did was run the software update utility and let it do its thing. I also choose to have it run daily.
Step 5: Installing Software
At this point you can go off and install whatever software you like. I installed the Xcode tools off the Leopard disk so I could get the development tools that I would need later on. I also configured all the other stuff like my time zone, dashboard widgets, turned on the firewall, etc.
Step 6: Migration
Here’s where hopefully this blog post can save you a bit of time (step 1 should too).
Now as you can see, I didn’t export any settings from my Tiger apps, I just took a backup and then wiped my drive. It’s shooting from the hip, but hey that’s how I roll.
At this point, it should be safe to plugin your backup drive to your machine again. We’re going to use it to restore some applications, some data, some music etc. One of the folders you are about to become familiar with is your ~/Library/Application Support folder. Note that the ~ means your home directory. There is also a /Library/Application Support folder for system wide stuff.
For the following, assume BACKUP is your backup drive and username is your username
Documents
Go grab your documents folder and drag it across to your new home folder. You can do this with other files like downloads, desktop items, music, pictures, whatever else you like.
Safari 3 Bookmarks
I mostly use del.icio.us for my bookmarks, but there was some things I have stored in my bookmarks bar that I wanted. Close Safari. Copy BACKUP/Users/username/Library/Safari/Bookmarks.plist from BACKUP to Leopard in the same folder.
Address Book
I followed the instructions on this site and it worked great. I’ll copy the instructions here so that we’ll have it all in one spot:
If you have addresses in your new AddressBook, make a backup of the AddressBook folder (Leopard home folder)/Library/Application .
Here are the steps:
- Quit all applications
- Open a Finder window and go to (home folder)/Library/Application Support/AddressBook/
- Drag AddressBook-v22.abcddb (the Leopard database) to the trash
- Make sure the AddressBook folder contains AddressBook.data file (the Tiger database)
- Rename the Metadata folder (you could call it Metadata.leopard for example)
- Launch Address Book.app (this will import the Tiger data, create a new Metadata folder, and fill it with the Tiger contact info)
- Wait several minutes for the Metadata to be written out, then quit Address Book
- Drag AddressBook-v22.abcddb to the trash again
- Go into the Metadata.leopard folder that you renamed in step 5
- Copy all of the files in that folder, and drag or paste them into the new Metadata folder that was created in the AddressBook folder
- Launch Address Book.app again
Thanks again to Adam for posting that.
iCal
This one is also a bit annoying. In Leopard they store the iCal data in ~/Library/Calendars, but on Tiger the data you want is in BACKUP/Users/username/Library/Application Support/iCal/Sources where you will have a folder for each calendar with a crazy name like 734B0524-3D68-4EC7-8215-2A06EBA30B29.calendar. Inside those folders are 2 files of interest: Info.plist which contains some general information about the calendar (most importantly the name), and another file named corestorage.ics, which is used to store the real calendar’s data.
What I did is went through each folder, opened the Info.plist and looked at the title. If it was a calendar I still wanted, I double clicked the corestoreage.ics file and renamed it in iCal after importing. I had less than 10 calendars so doing this was no big deal. Plus I purged a few calendars that I just don’t use anymore.
dot files
If you use the terminal a lot for things like subversion or ssh, you’ll have some directories in your home folder that you might want to copy over. I use ssh keys a lot so I wanted my private/public keys from my tiger install on Leopard. This part is easier to do in the terminal so launch that up.
To get to your external drive, it should be mounted in /Volumes/. So you can copy a few things like:
/Volumes/BACKUP/Users/username/.subversion to your home folder on Leopard.
You can do ls -a in a directory if you want to list the dot files/dirs as well. I did the .ssh directory too so that I’d have my keys.
iLife 06
I don’t really use the iLife apps that much so I’m not going to upgrade to ’08. Instead I just dragged the apps like iMovie, iDVD, GarageBand and iPhoto from my Tiger drive to my Leopard. The only one that gave a hassle was GarageBand, as it also needs the /Library/Application Support/GarageBand folder copied too. It will tell you what it needs on startup though, so copy over what it wants and restart it.
Email
I use Google Apps for my email so I can take advantage of IMAP, so I really didn’t migrate much here. IMAP seems to work nicer in the new Mail.app.
Other Applications
I had a few other applications that I just dragged over from the Applications folder on my Tiger drive and they all seemed to work just fine. Some of them thought they were starting up for the first time, but that was no big deal. For some other commercial apps, I just redownloaded them and reentered my license key. There isn’t any app that I wasn’t able to get working with one of these 2 methods. I opted to reinstall the apps when I could. Most of them also use the Libary/Application Support folder so you can also look there for additional files if something is acting weird.
Note: I take no responsibility if you’ve followed these steps and you can’t get application XYZ to work. Remember you can still boot off that backup if you need to export data to a format so that you can import it into your new setup. Do what you need to here. I might have gotten lucky for once.
Leopard Terminal
The terminal seems to be a bit better than in Tiger. One setting I had to turn on though so that I could get the backspace working properly when I ssh to remote hosts, was to go under Preferences…Settings and then on the Advanced tab, choose Delete sends Ctrl-H.
MacPorts
As an aside, I really hate MacPorts, and from what I can tell Fink might be worse since it’s way out of date. Coming from a Linux background where they have awesome things like apt-get and yum, port is really a hoof to the schnutz.
Having said that, I still installed MacPorts like a chump because it’s still better than hand compiling stuff (sometimes).
Other Stuff
Of course during the new setup, I installed a bunch of things, configured a bunch of things, and played with all the new stuff in Leopard. Here’s some additional apps that I installed that you may or may not know about, I’ll let their respective marketing pages do the talking for them:
- Little Snitch – Still not sure why there really isn’t a good free alternative to this, but it’s a nicely done app none the less. Use your Mac OS firewall for incoming connections and Little Snitch for your outgoing. (This should be a part of Mac OSX dammit)
- ClamXav AntiVirus – I have all my apps dump their downloads into the same folder, and then have ClamXav watch out for that directory.
Got any other great system related apps? Post in the comments please!
Issues
The only 1 glaring problem I’m having right now is that Quicksilver isn’t behaving like it used to. There seems to be an issue with Proxy Objects not working in Leopard anymore. If you know how to fix this one, please please let me know. Quicksilver is like crack.
Related information:
Conclusion
I never once had to go back and boot my backup drive, but being able to made the whole upgrade/migration process a lot less tense. I’m sure some of you used the Mac OS upgrade option and it probably worked just great, but I know some other people on the net who didn’t have much luck. I wanted to wipe my drive anyway to get rid of a lot of old stuff that I had installed when I was still learning about OSX. My fresh install is running a lot quicker and smoother.
I probably burnt up a day messing around with this install, so if you’re going this route try to schedule around that. To get a working Leopard up is pretty quick, but you’ll want some time to tinker with every little detail. I didn’t use the migration assistant, but maybe I should’ve looked into that. Either way, I got to learn a bit about how Mac OS apps store their data and migrating a system the slow way.